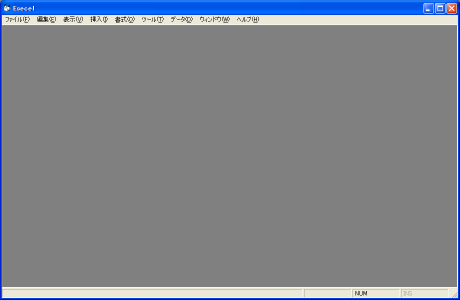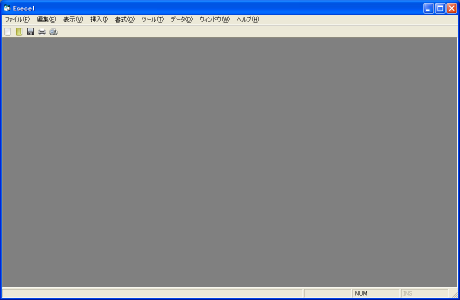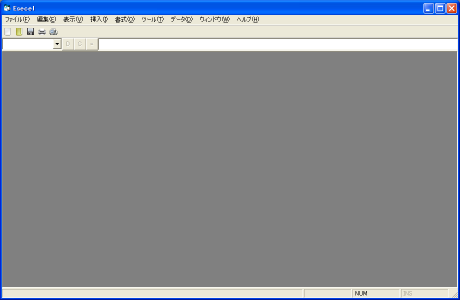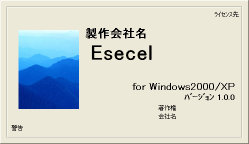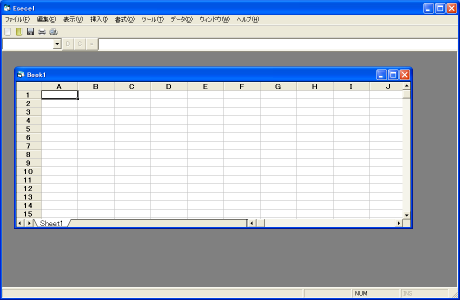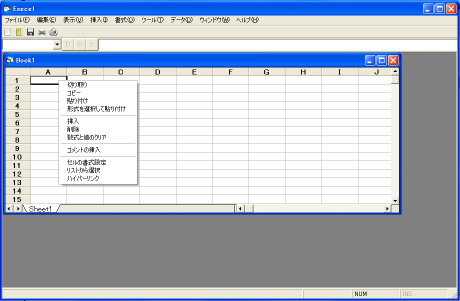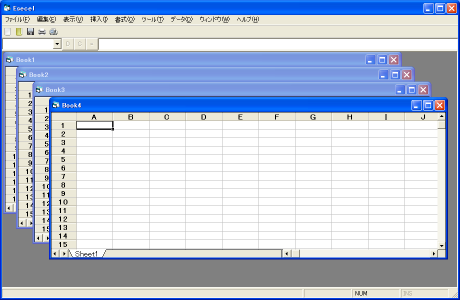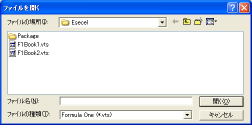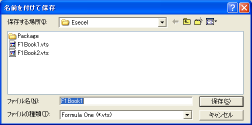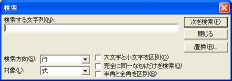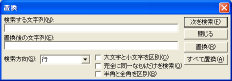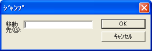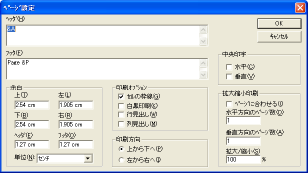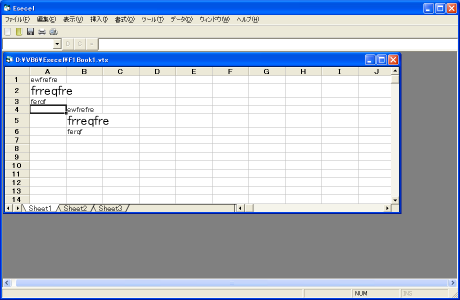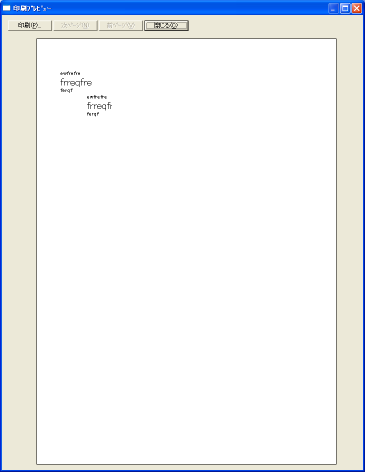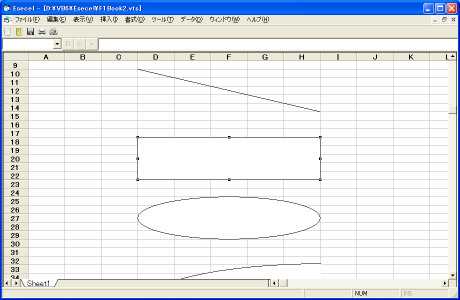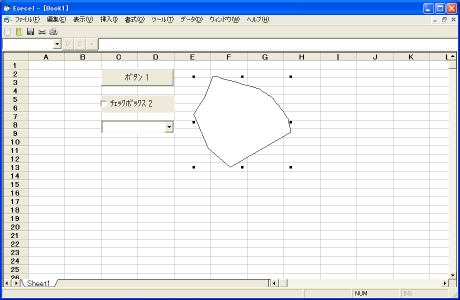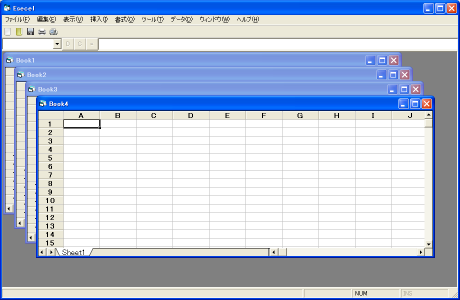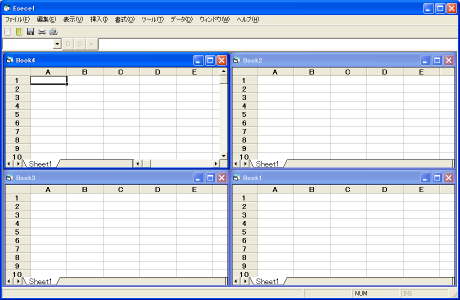Top_Page
FormulaOneを使ってみる
1.スプレッドシートコンポーネント
古い話だが、Formula One ActiveXコントロール というExcel互換のスプレッドシートコンポーネント(現在はエクセルソフト株式会社 の取り扱い)を使う機会があった。以前の販売元のFAQページ (AG-TECH CORP .)
2.入れ物
まずは入れ物の用意。
3.FormulaOneの操作
本体となるFormulaOneは、MDI子フォームに配置する。Modified フラグをチェックし、保存問い合わせを表示する。
F1Book.EditCut
F1Book.EditCopy
F1Book.EditPaste
F1Book.EditClear F1ClearAll
F1Book.EditPasteValues
F1Book.FormatCellsDlg F1AllPages )F1Book.InsertDlg/F1Book.DeleteDlg )F1Book.OpenFileDlg F1Book.SaveFileDlgEx F1Book.FindDlg F1Book.ReplaceDlg F1Book.GotoDlg F1Book.FilePageSetupDlg F1Book.FilePrintPreview F1Book.FilePrint
F1Book.Mode = F1ModeLine
F1Book.Mode = F1ModeRectangle
F1Book.Mode = F1ModeOval
F1Book.Mode = F1ModeArc
ボタンやチェックボックスの配置も出来る。
F1Book.Mode = F1ModeButton
F1Book.Mode = F1ModePolygon
F1Book.Mode = F1ModeCheckBox
F1Book.Mode = F1ModeDropDown
グラフの描画もできるらしいが、それにはFirst Impression ActiveX コントロールというのが必要だそうな。この環境には入っていなかった。Formula One Workbook Designer の機能くらいは使えるようにできるんだろう。
Top_Page
(C) Copyright 2000-2010 KaZuDo
育毛 シャンプー 敏感肌 化粧品