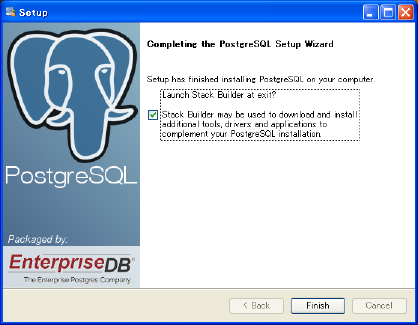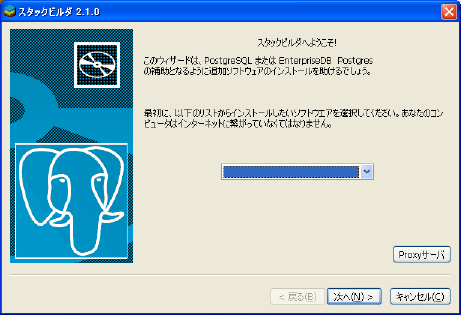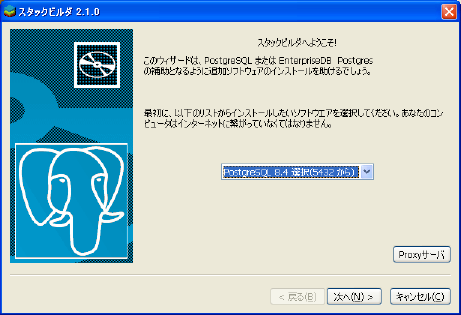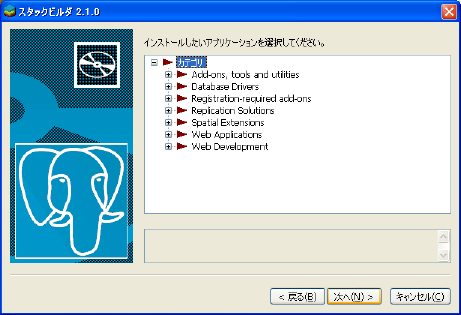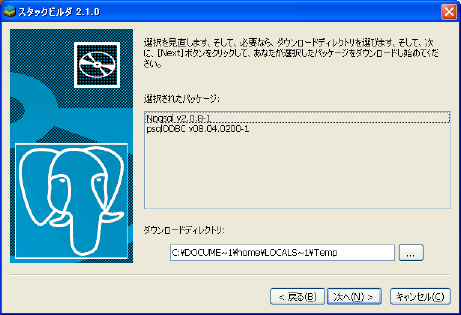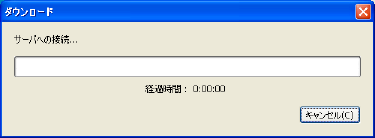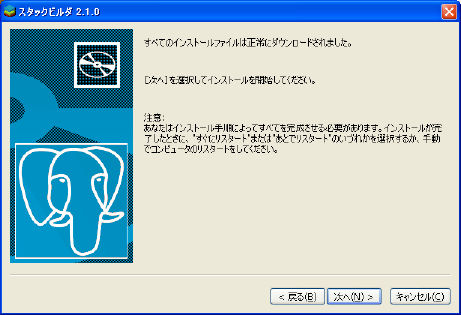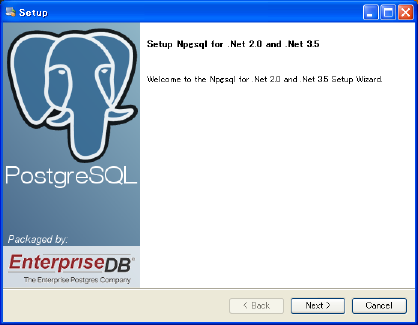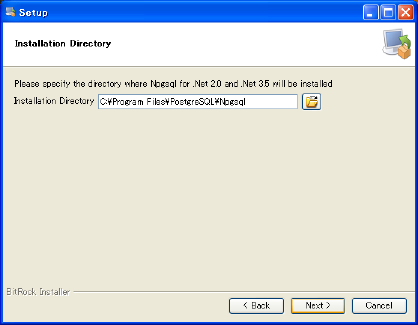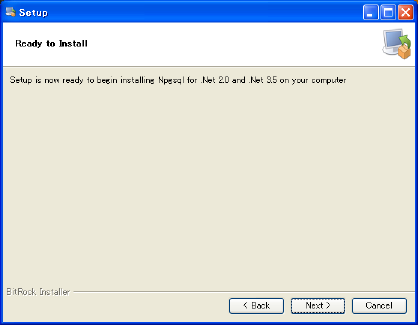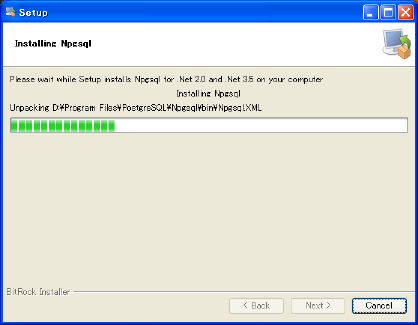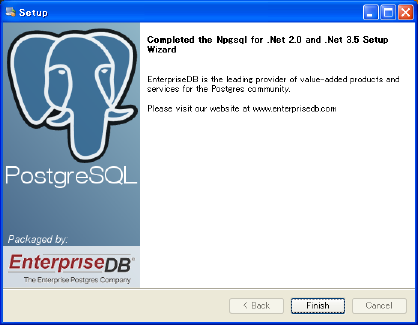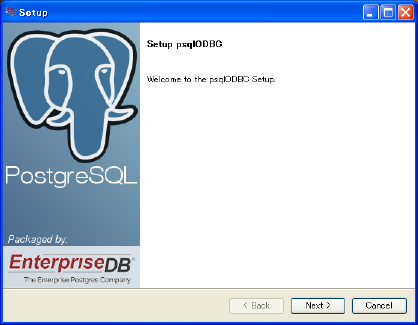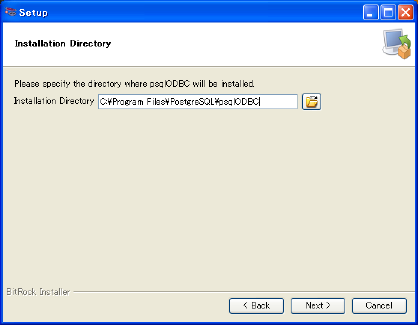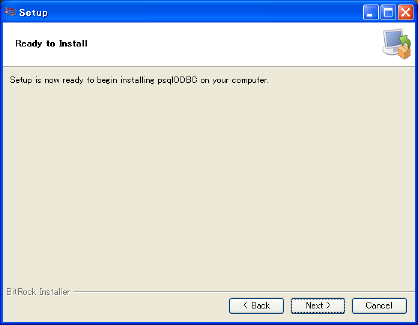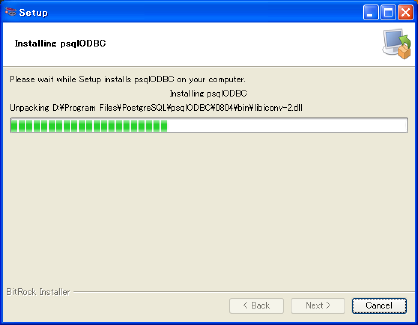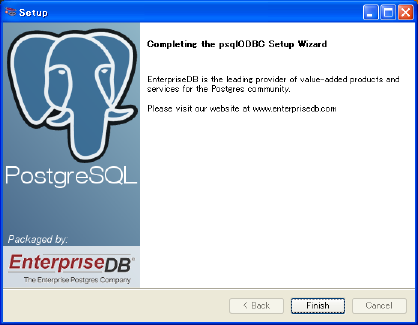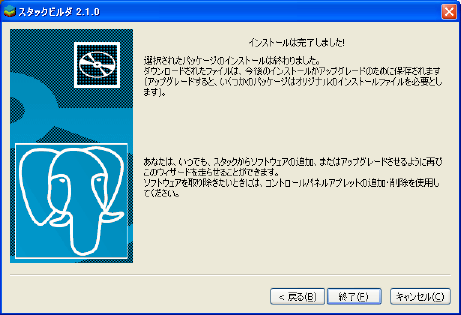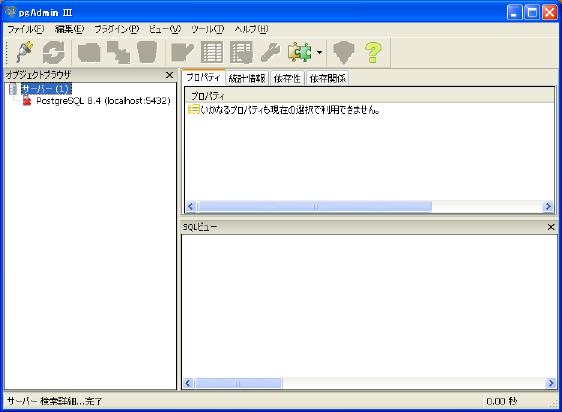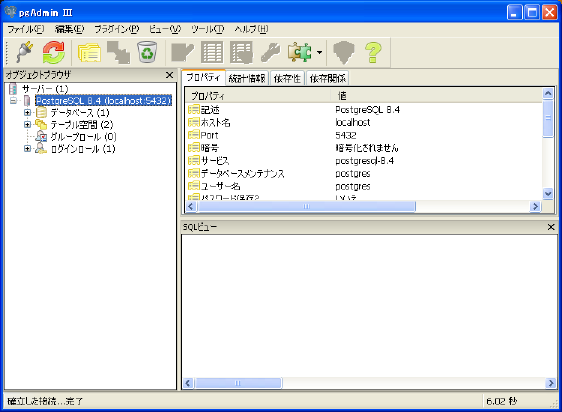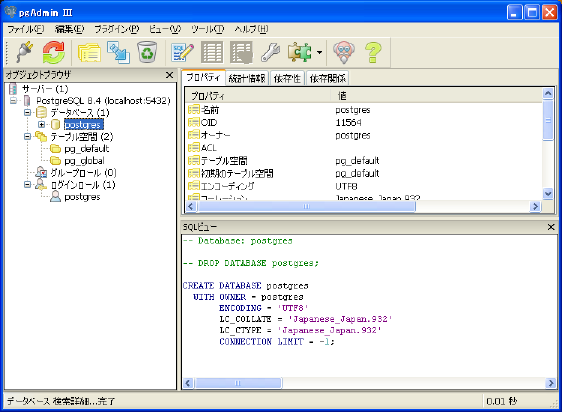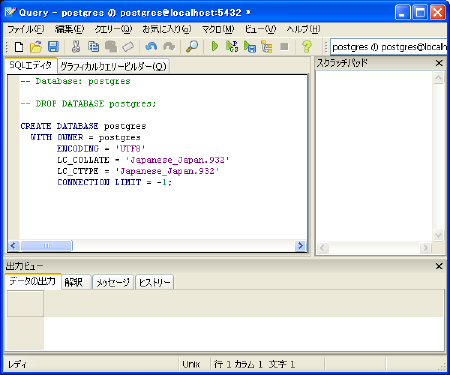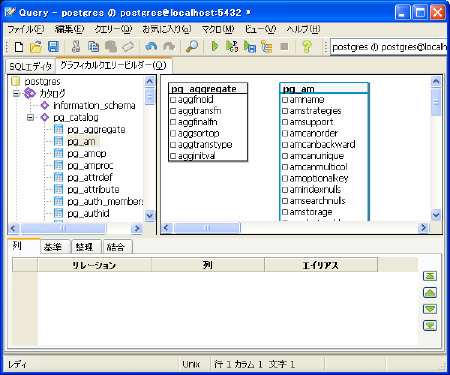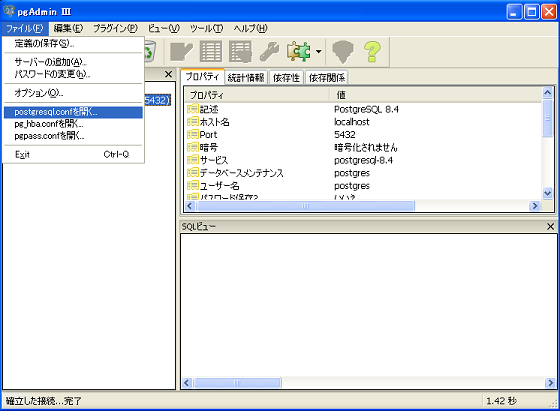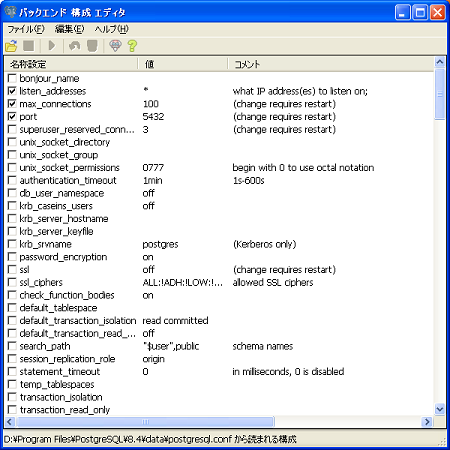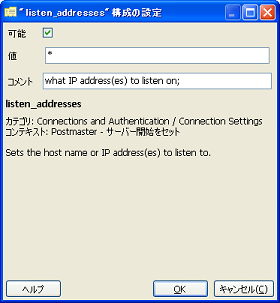Linux版を導入した事があれば、特に迷う事は無い。使った事が無くても、基本的にそのまま進めるだけ。
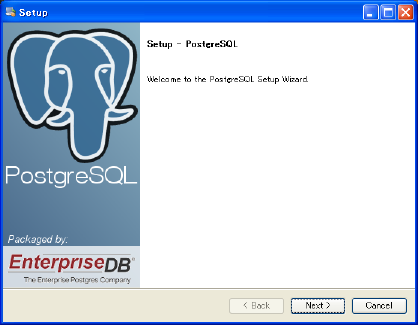
インストール先を指定する。
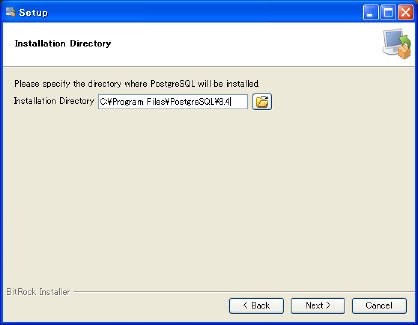
データの格納先を指定する。
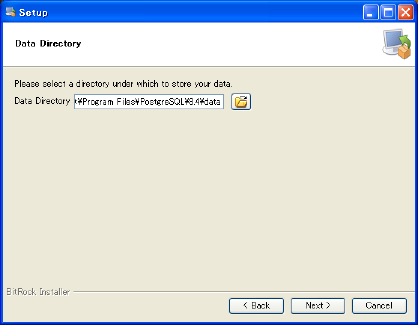
管理ユーザーのパスワードを指定する。
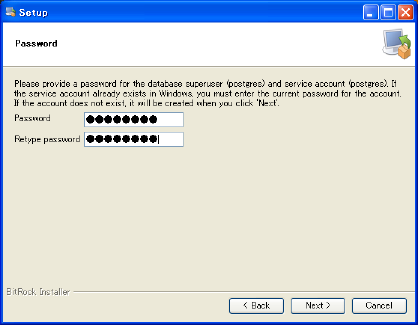
使用するポートを指定する。まあ、特に計画が無ければ、そのまま。
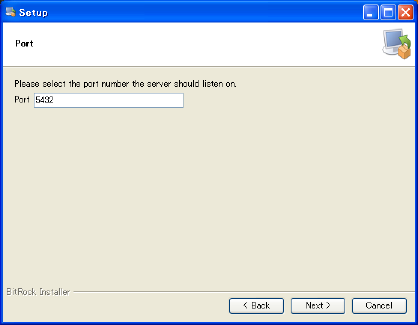
データベースのロケールを指定する事ができるが、特に必要が無ければデフォルトにしておくのが無難。
プログラムからアクセスする時やソート順などで思わぬ落とし穴にハマる事がある。
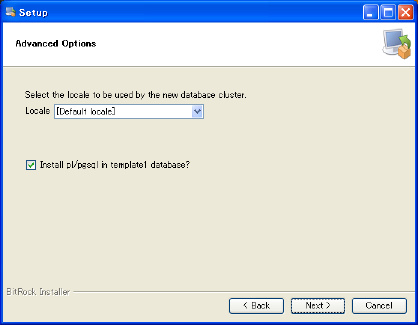
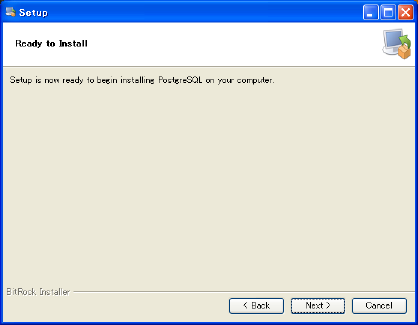
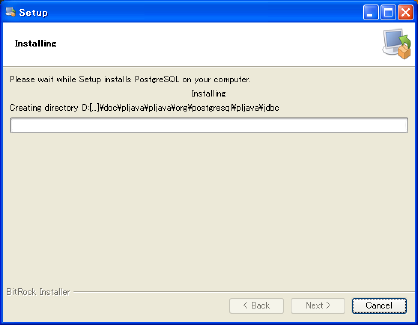
データベースだけのインストールなら、これで終了。
ここではプログラムを作成するため、スタックビルダでODBCなどをセットアップする。