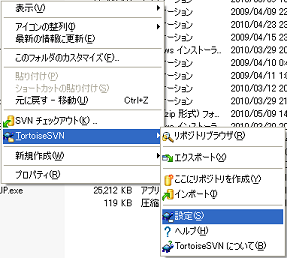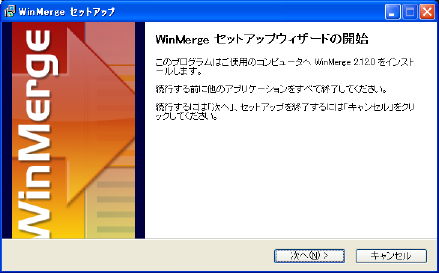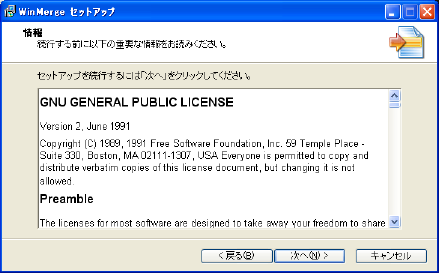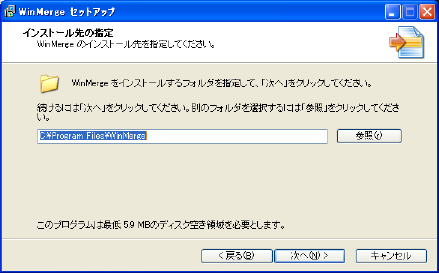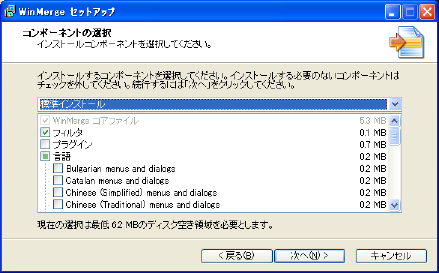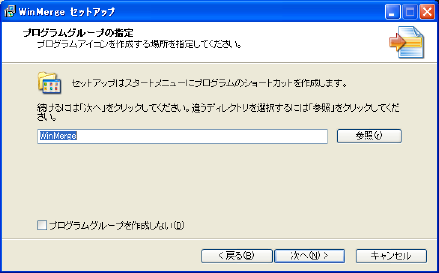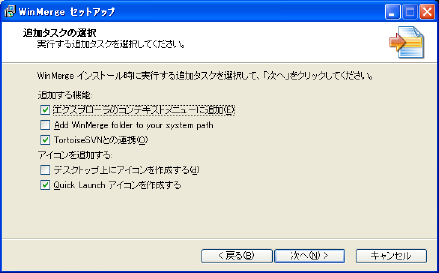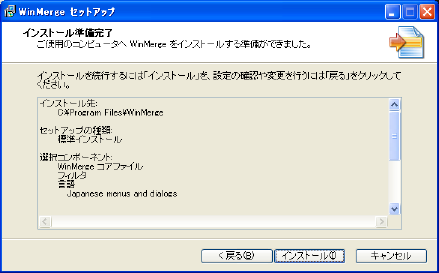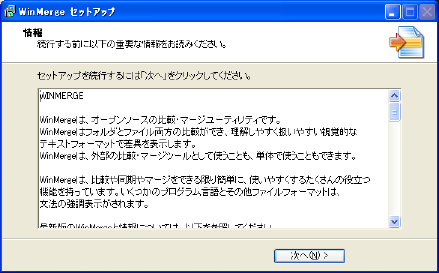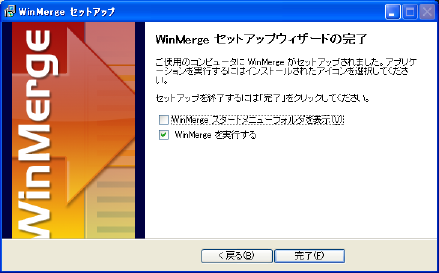いろんなところで紹介されているし、バージョンも大分進んだので、今更詳しく書くことは無いけれど、一応まとめておく。
Windows用のSubversionサーバーを動作させても良いが、コマンドラインで使うとなると、また抵抗があるので、GUIで操作できるTortoiseSVNを入門用として導入する。
これなら、サーバーを用意しなくてもローカルにリポジトリを作って、試しに動作させてみる事もできる。
日本語対応もされているので、基本的な使い方を覚えるにはちょうど良い。リポジトリの概念とチェックイン/アウトさえ出来ればOK。
まずは、TortoiseSVNのプロジェクトページからWindowsインストーラ形式のパッケージと日本語のLanguage packをダウンロードする。
後はインストーラを起動して順に進めて行くだけ。
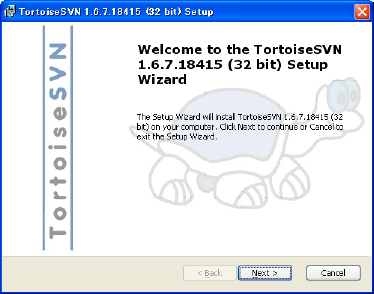
ライセンスに同意して
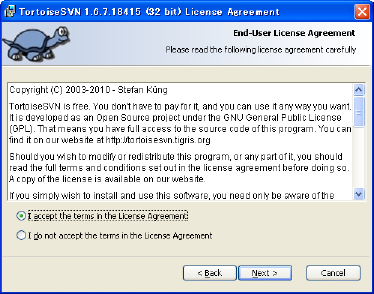
インストール内容を選択。まあ、まずはデフォルトで。
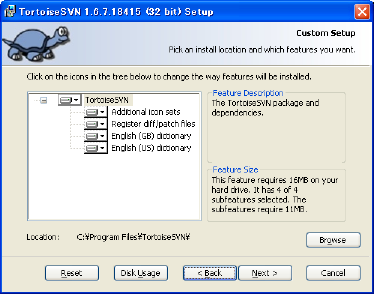
確認画面でインストールを選択。
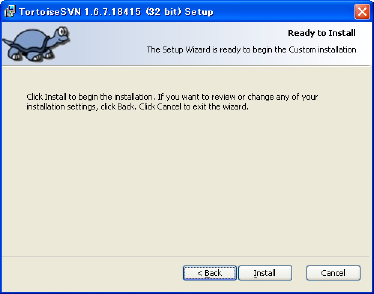
インストール終了まで待つ。
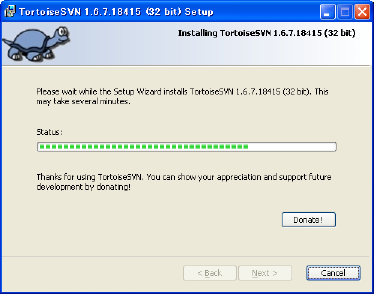
終了画面でFinishを押して終了
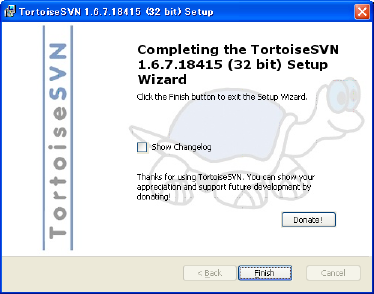
再起動を求められるので、良ければYesで再起動
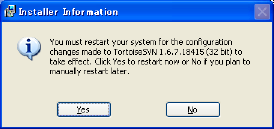
再起動してから適当なファイルを選択して右クリックでメニューを出すとTortoiseSVNが追加されている。
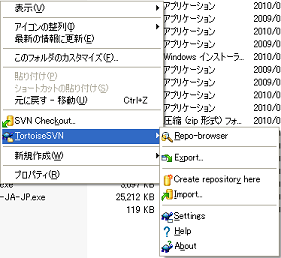
続いて日本語のLanguage packをインストールする。
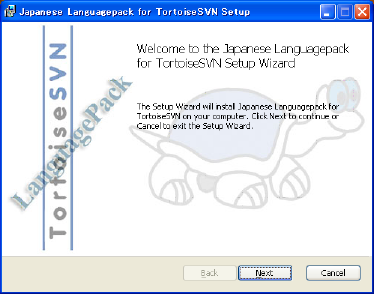
終了を待って
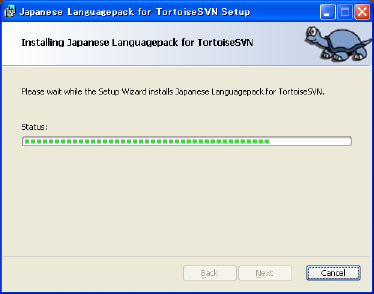
完了を確認。
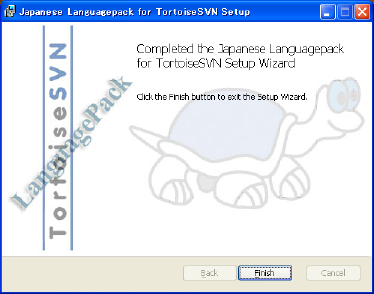
適当なファイルを選択して右クリックでメニューを出し、TortoiseSVNのSettingsを選択する。
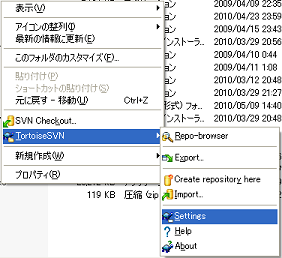
General項目からLanguageのドロップダウンリストを操作し日本語を選択する。
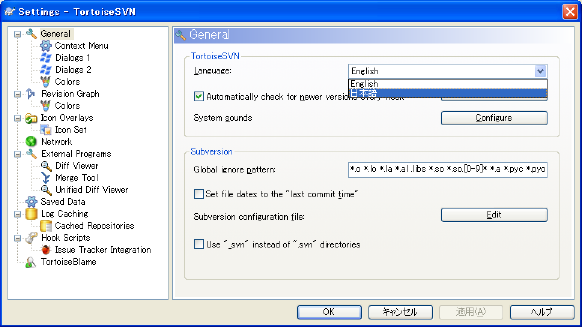
メニューを閉じて、再度表示するとメニューが日本語化されている。