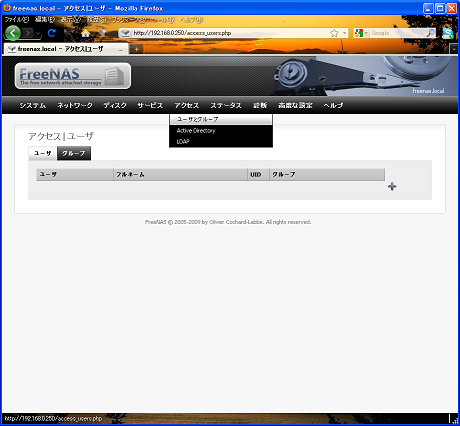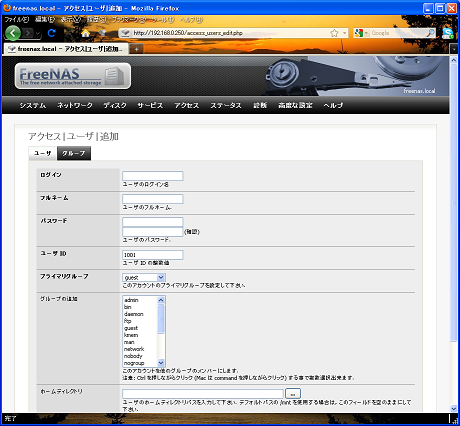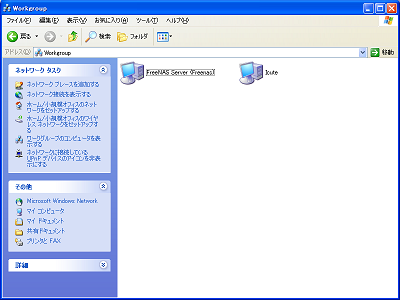CDブートさせて軽く動作テスト。エラーなどは出ていない様子。(問題のありそうなハードウェアではない事は一応事前にチェック)
元々80GBのHDDを2台搭載したサーバーだったので、RAID構成(ミラーリング)で使用する。
メモリは1GBあるが、HDDは80GBしかないので、FreeNASはUSBメモリに導入し、USBメモリでブートする方式とした。
ファイルシステムの扱いに変更が無ければ、FreeNASに問題があってアップデートがあってもUSBメモリを書き換えれば良いはず。
USBメモリは容量の少ない物で良いので、その辺の余り物を使用。
CDブートしたサーバーにUSBメモリをセットして、メニューからインストールを選択すれば、簡単に書き込みは終了する。
メッセージが流れて、起動選択が数秒出て、
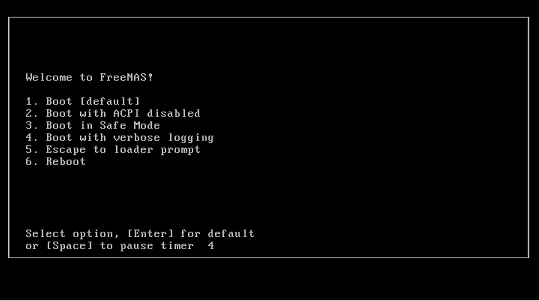
コンソールセットアップで入力待ち。
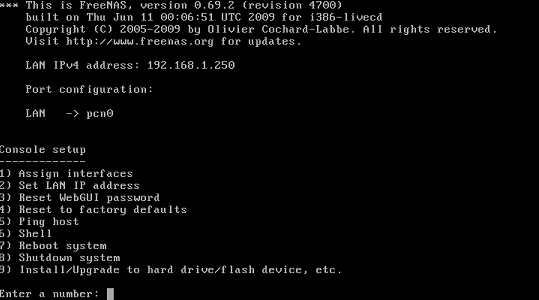
9のInstall/Upgrage to hard drive/flash device, etc.を選択すると、インストールかアップグレードかの選択になるので、今回は1番を選択。
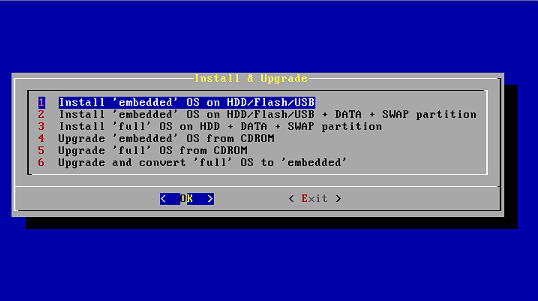
説明が出るのでOKを選択して、次の画面で該当するUSBメモリを選択する。
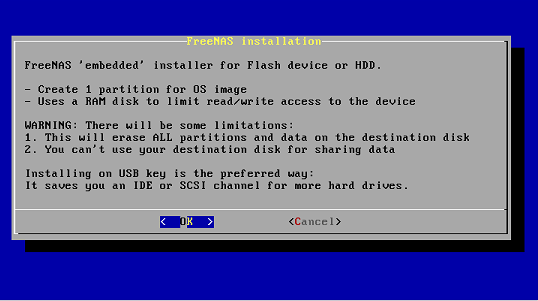
間違ってHDDに書き込んだりしなければ、すぐに終了する。
リモート管理が前提とは言っても、まずはネットワークなど基本セットアップを本体で行う必要がある。
システム本体の様子見も兼ねて、モニタ、キーボード、マウスを接続し、作成したUSBメモリでブートして、FreeNASの初期メニューからLANインターフェースとIPアドレスの指定を行う。
コンソールセットアップのメニューから1番でLANインターフェースを選択。
同じく2番でIPアドレスを指定する。
設定はUSBメモリ内に書き込まれるので、一旦シャットダウンしてモニタなどを取り外し、再度起動すると指定のIPアドレスで他のPCからWEBインターフェースによる操作が可能になる。
他のPCからブラウザで指定したIPアドレスに接続するとログインウィンドウが表示される。
まだ、変更していないのでデフォルトのユーザー名:admin、パスワード:freenasで接続。

WebGUIの画面が英語で表示される。
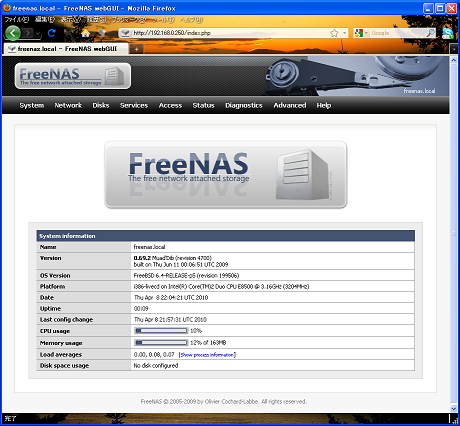
WEBインターフェースは、日本語対応しているので、システムメニューから言語を日本語に変更する。この変更によって、メニューが日本語化される。
「System」から「General」を選択。
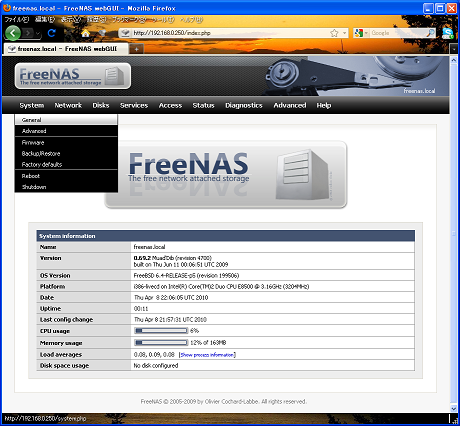
WebGUIのlaguageを「Japanese」に変更。
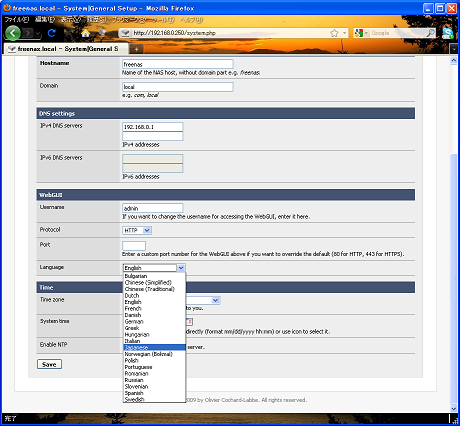
ついでにTimeのTime zoneを「Asia/Tokyo」に変更。
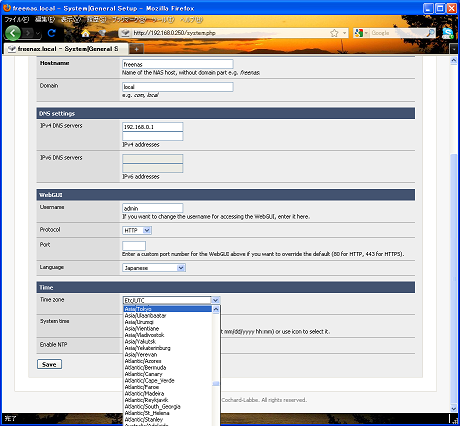
Saveボタンを押せば、日本語表示になる。
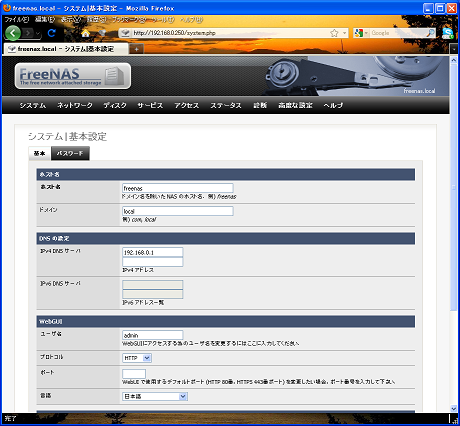
初期状態では、ディスクが登録されていないので、WEBインターフェースを使ってHDDをRAIDに構成し、初期化してマウントポイントを決定する。
2台のディスクをFreeNASの管理下に追加し、ソフトウェアRAIDの指定をして1台に見えたところでファイルシステムを構築。
その後マウントポイントを作成してマウントという流れになる。
「ディスク」から「マネージメント」を選択。
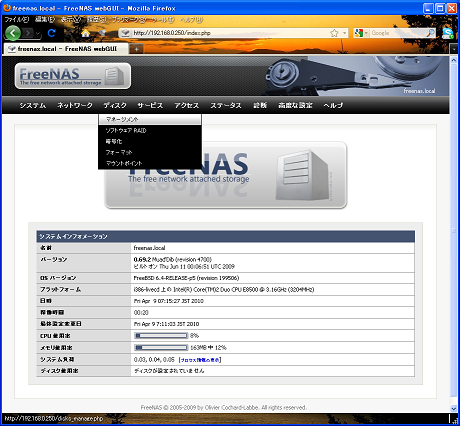
登録画面の右側の「+」マークをクリック。
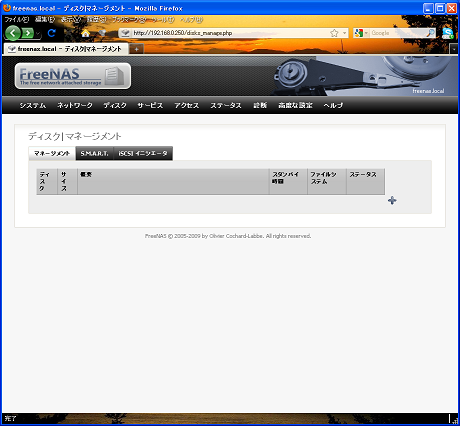
ディスクのドロップダウンリストから、追加するディスクを選択して追加ボタンを押下。
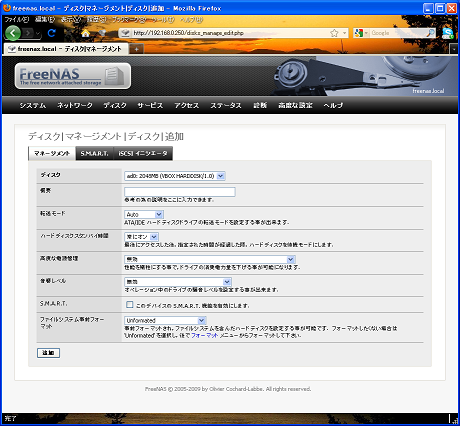
RAIDを使用するので2台追加して、一覧画面で変更の適用ボタンを押下。
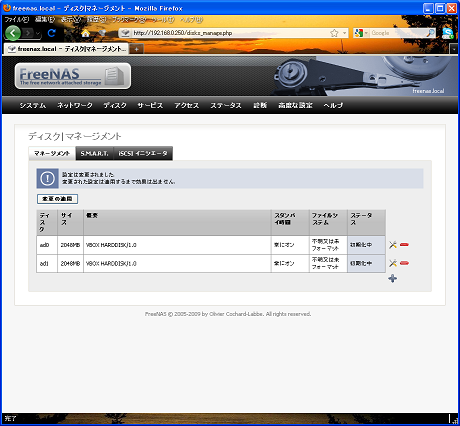
正常に追加されれば、各ディスクのステータスが「オンライン」に変化する。
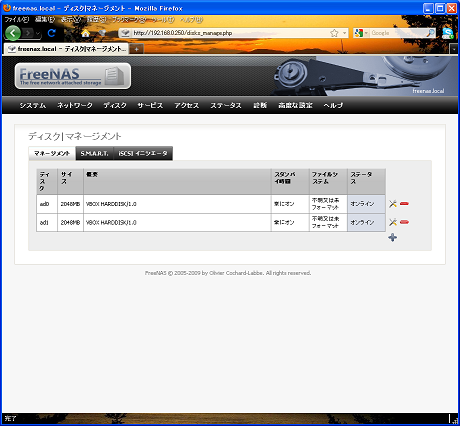
「ディスク」から「フォーマット」を選択。
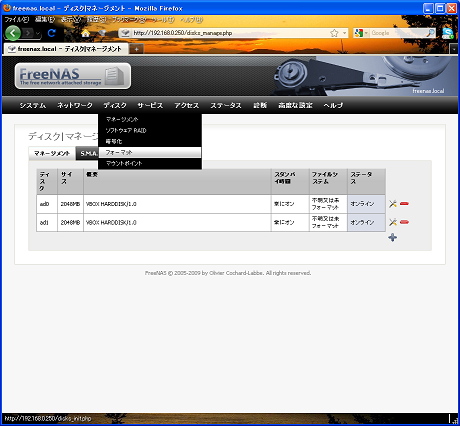
使用するディスクをファイルシステム「SoftwareRAID」を選択してフォーマット。
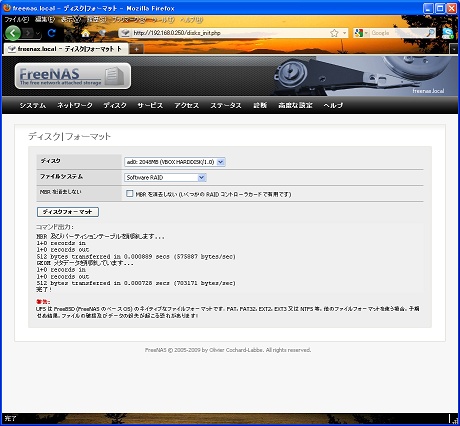
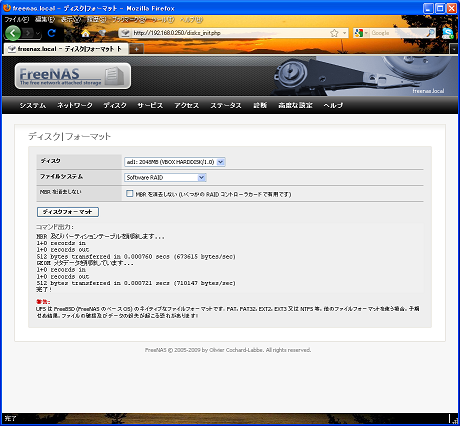
「ディスク」から「ソフトウェアRAID」を選択。
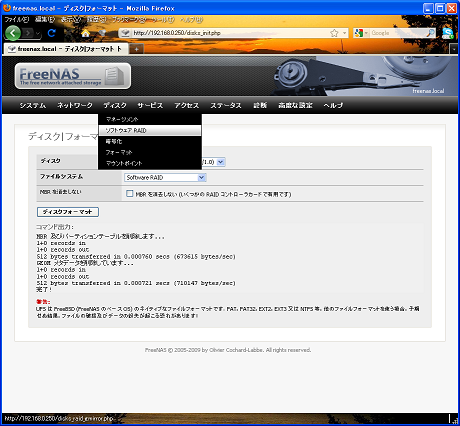
登録画面右側の「+」マークをクリック。
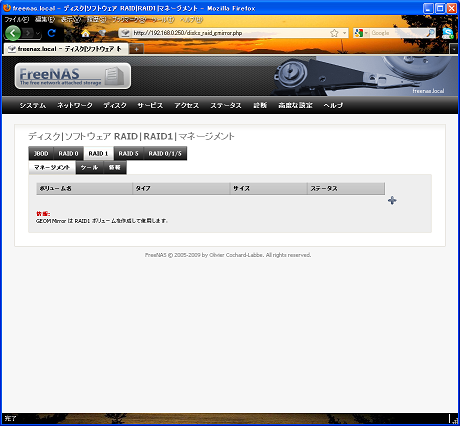
プロバイダ欄にフォーマットしたディスクが表示されている事を確認。
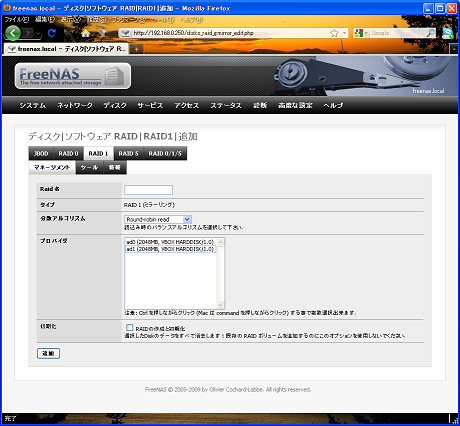
Raid名を入力し、プロバイダ欄のディスクを2台選択して、初期化指定で追加ボタンを押下。
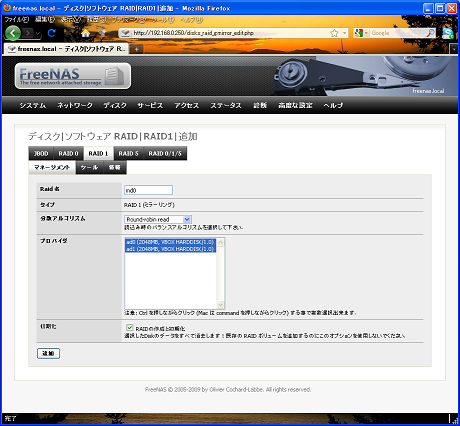
一覧画面に戻るので、良ければ変更の適用ボタンを押下。
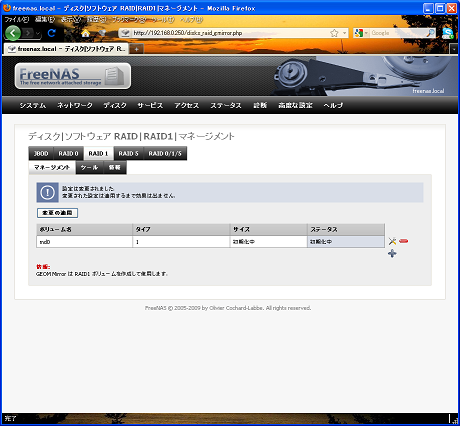
追加されれば、ステータスがCOMPLETEに変化する。これでRaidのデバイスが出来た。
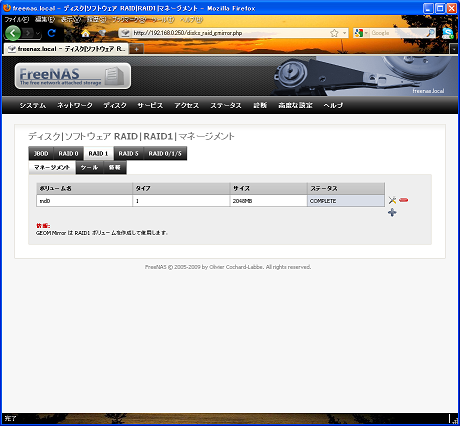
次はファイルシステムの作成。「ディスク」から「フォーマット」を選択。
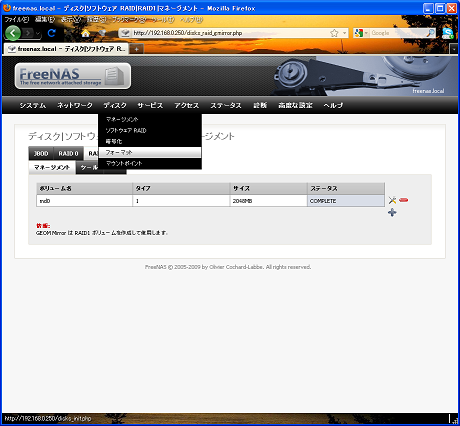
Raidのディスクを指定してディスクフォーマットボタンを押下。
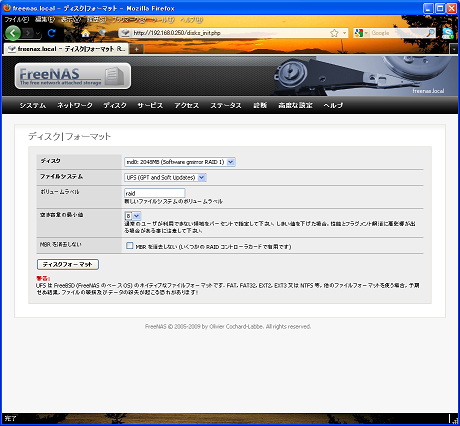
完了メッセージを確認。
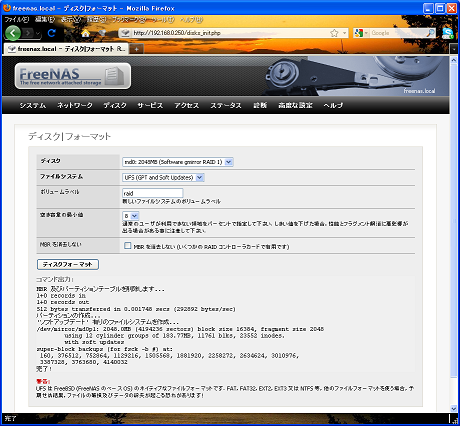
「ディスク」から「マウントポイント」を選択。
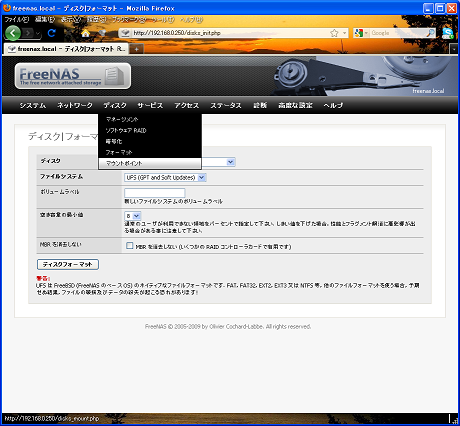
登録画面右側の「+」マークをクリック。
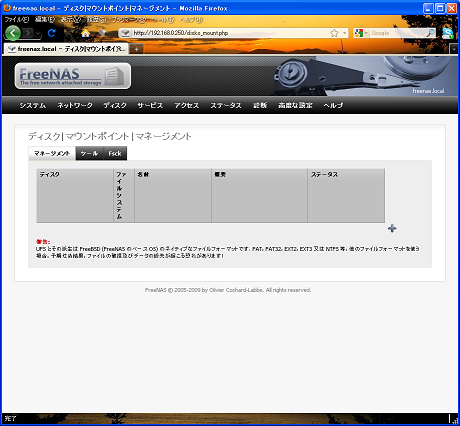
ディスクにRaidディスクを指定し、マウントポイント名を入力して追加ボタンを押下。
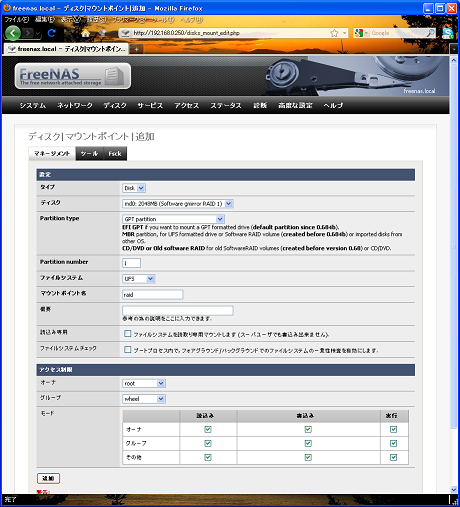
一覧に追加されたのを確認し、変更の適用ボタンを押下。
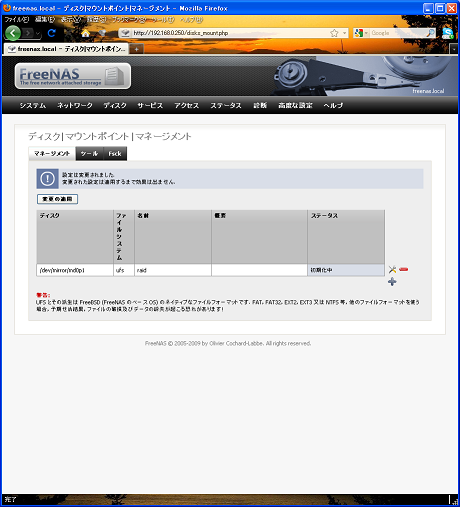
ステータスがOKに変化する。
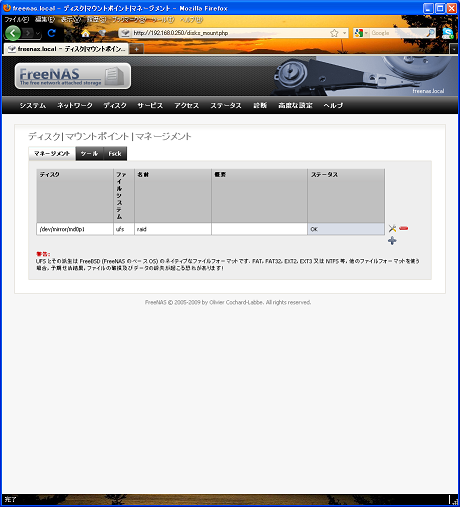
共有場所の準備ができたので、CIFS/SMBによるファイル共有を有効化し、共有場所をRAIDにしたマウントポイントに指定。
「サービス」から「CIFS/SMB」を選択。
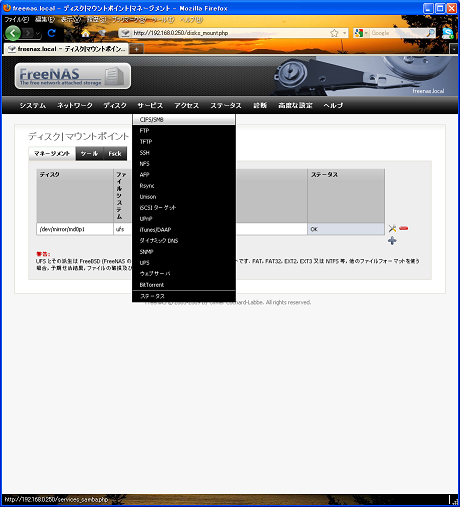
「共有」タブを選んで、右側の「+」マークをクリック。
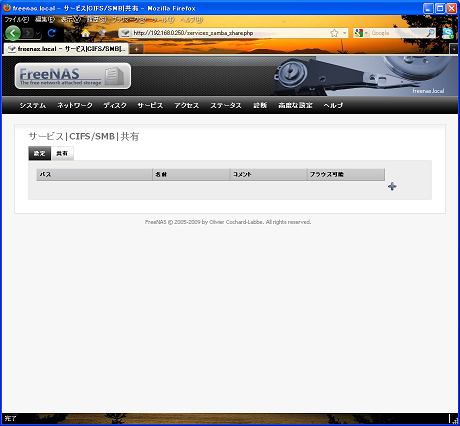
追加画面からパス指定で、とりあえず作成済みのマウントポイントを選択。
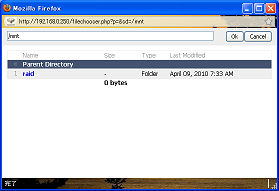
その他の指定も必要に応じて行う。
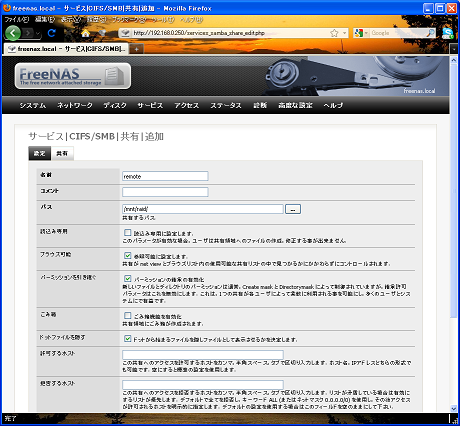
追加内容を確認したら、変更の適用ボタンを押下。
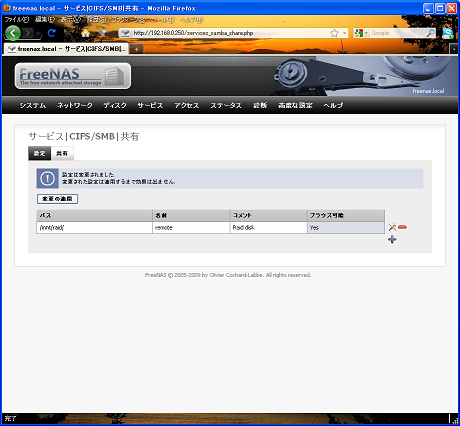
成功メッセージを確認。
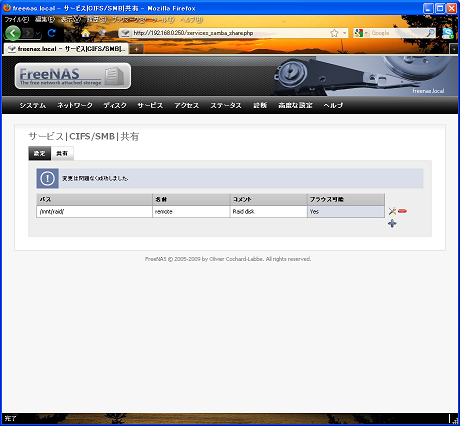
「設定」タブを選択し、右側の「有効」チェックボックスにチェックを入れて設定を編集。
とりあえず、ワークグループの指定とDOS文字セット(CP932)、タイムサーバ(No)指定を変更して保存。
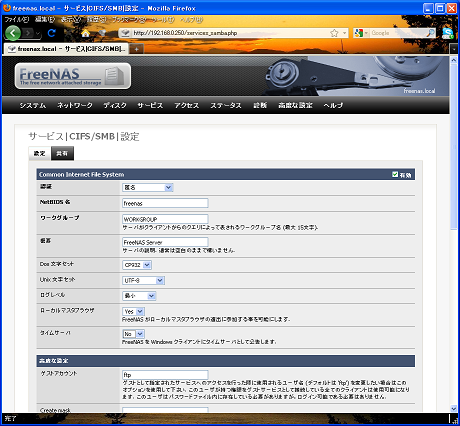
変更メッセージを確認。
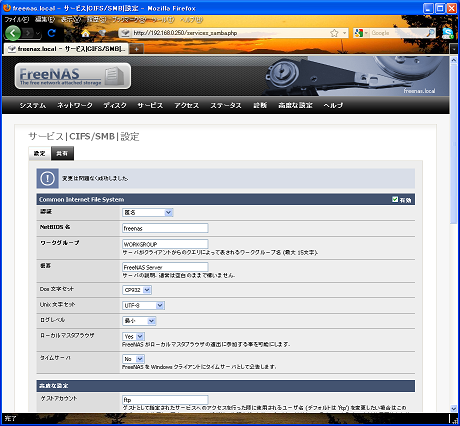
「ステータス」から「システム」を選択すると、ディスクの設定が追加されている。
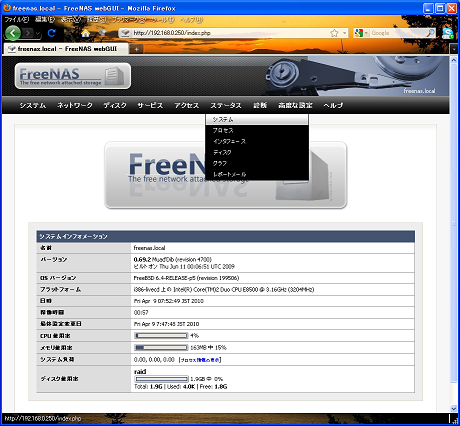
これで基本的なファイル共有環境が出来たので、Windowsパソコンから接続して様子を見る。
FreeNASのシャットダウンは、WEBインターフェースを使って、リモートのブラウザからメニュー選択で実行可能だが、東芝サーバーは電源ボタンを押せば、一応シャットダウンしてくれるようなので、イレギュラーな手順で電源ボタンを操作されてもとりあえず大丈夫。(電源ボタン長押しで強制電源断されるとまずいが)
FreeBSDベースという事だが、デバイスに関する部分以外ではOSの事は感じさせないのが良い。これなら、専門の管理者がいなくても、ちょっと慣れればユーザーの追加やサービス内容の変更くらいはできそう。
ユーザー管理を行うには、「アクセス」から「ユーザとグループ」を選択してユーザーを追加する。