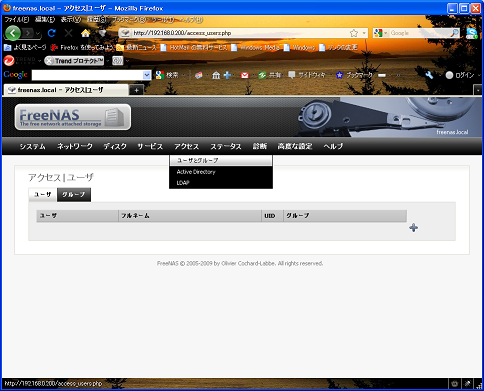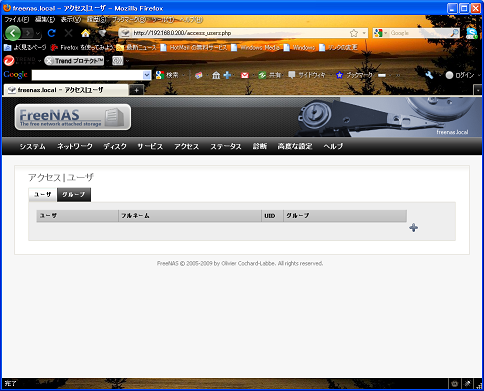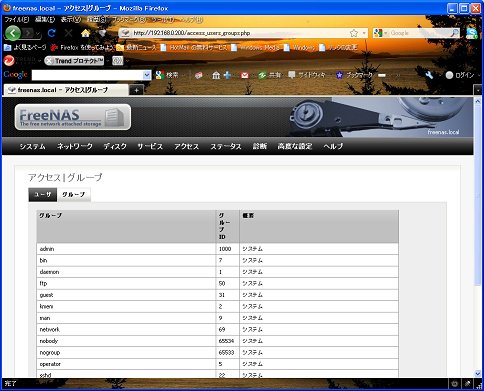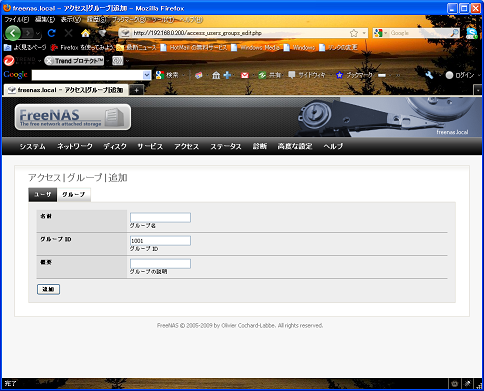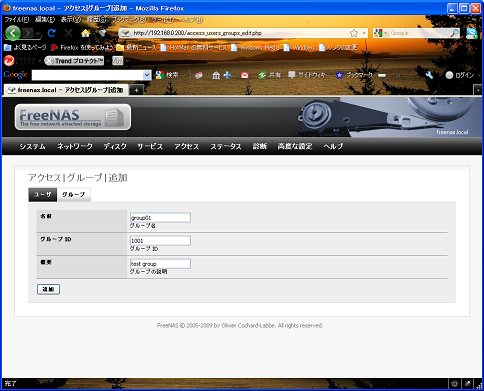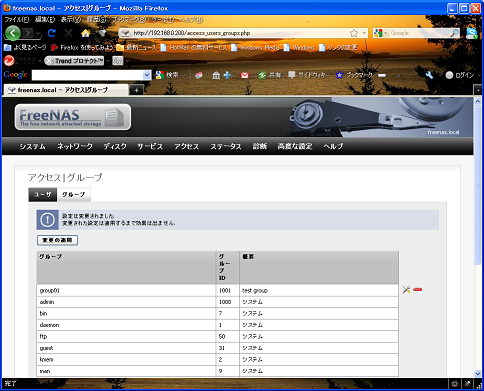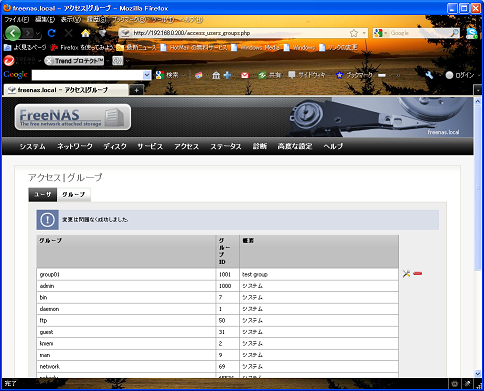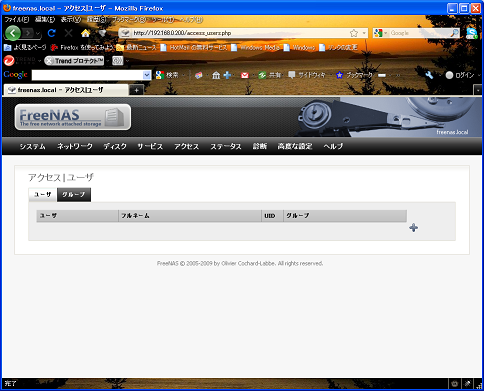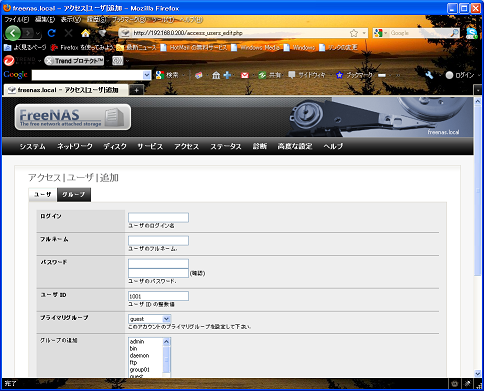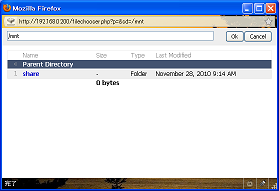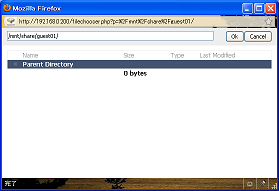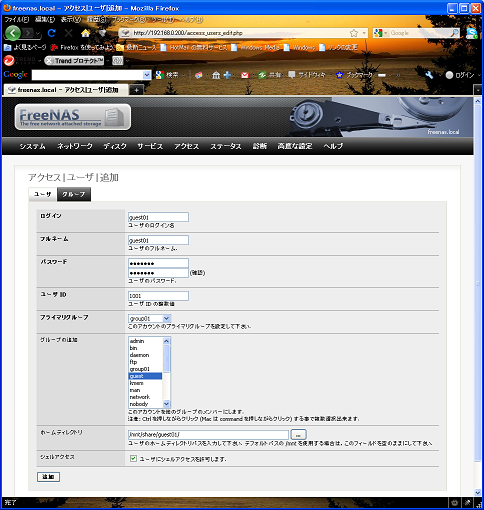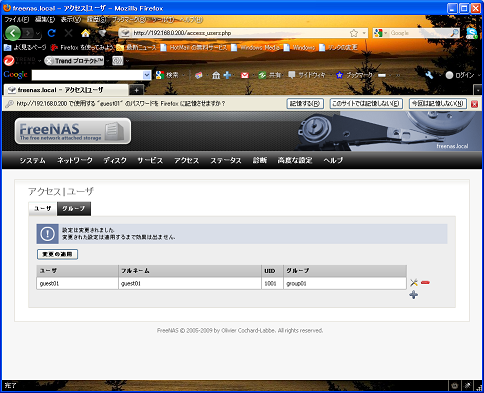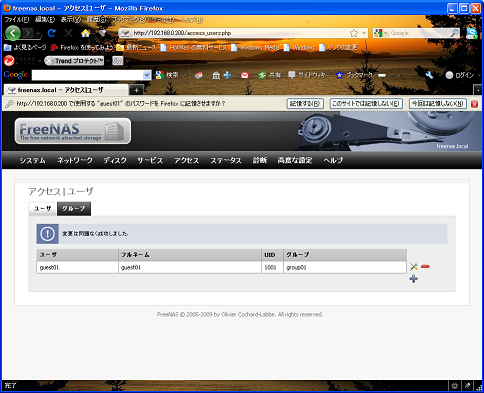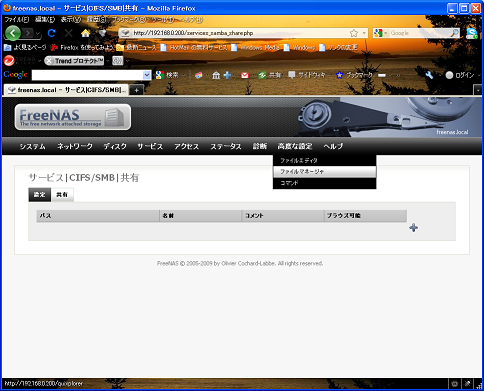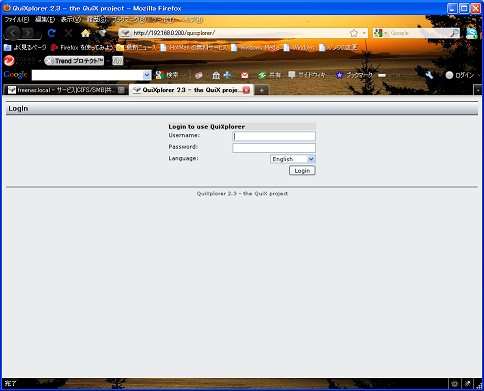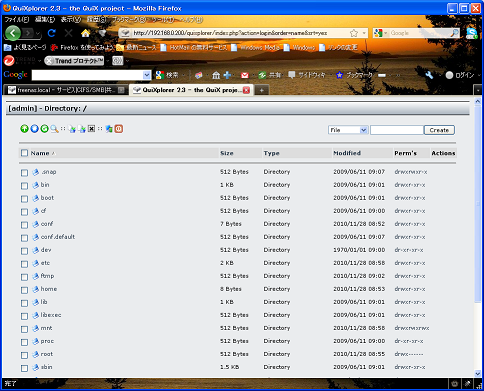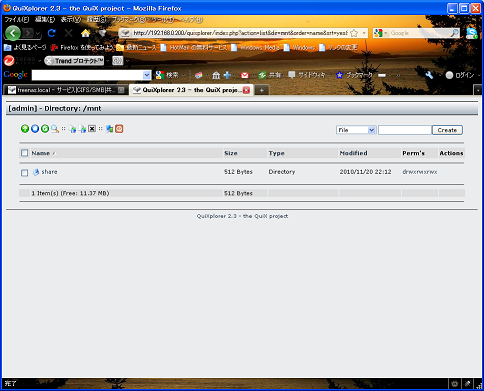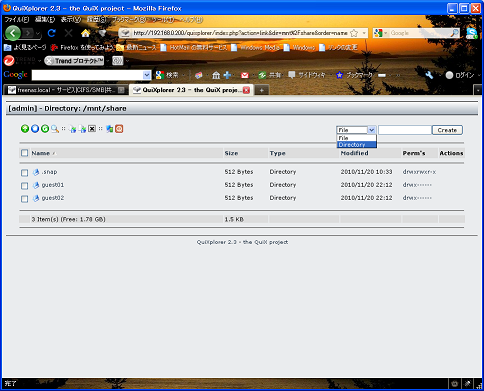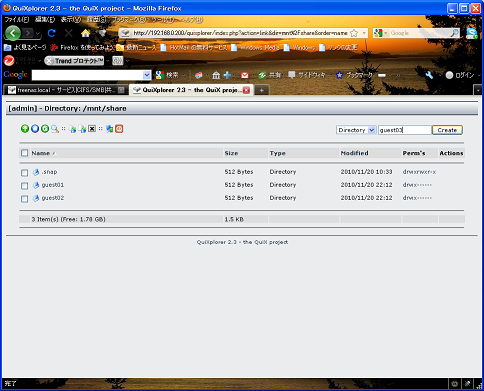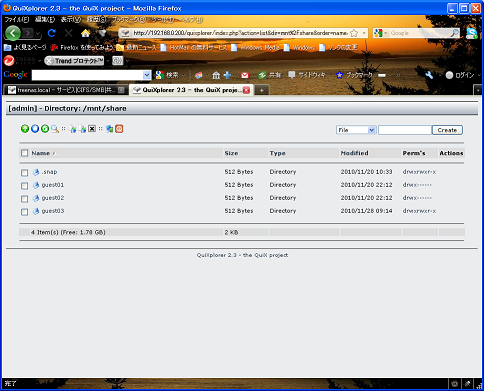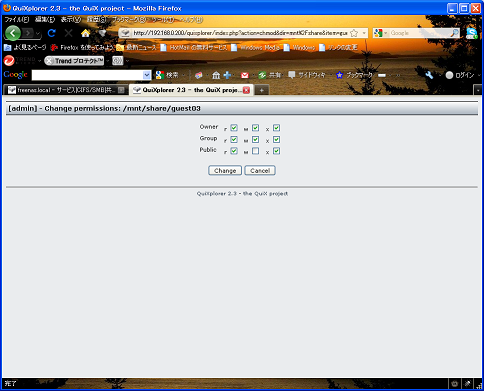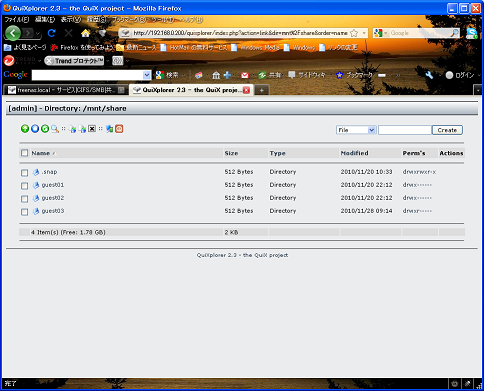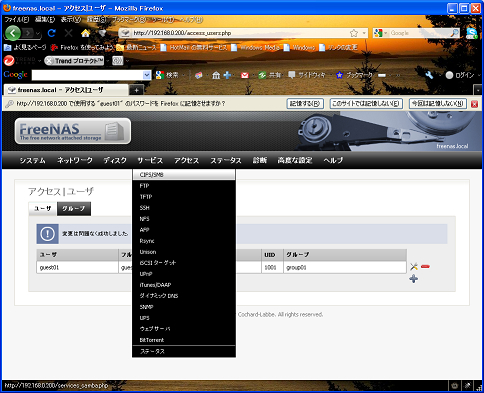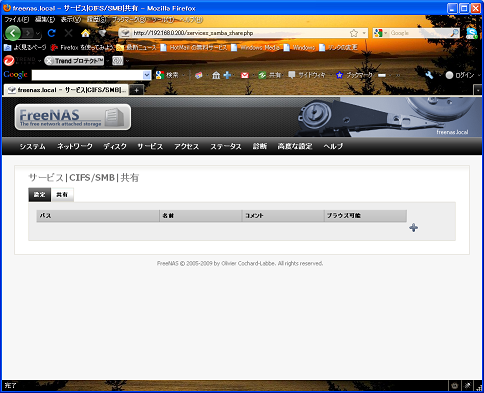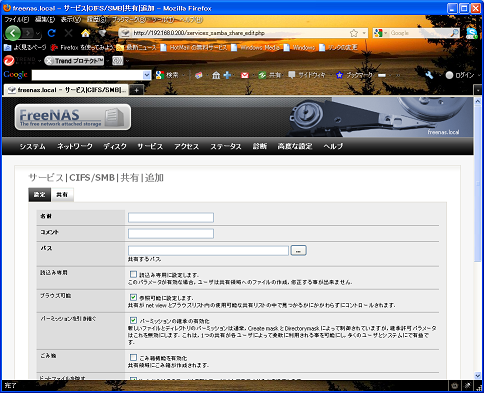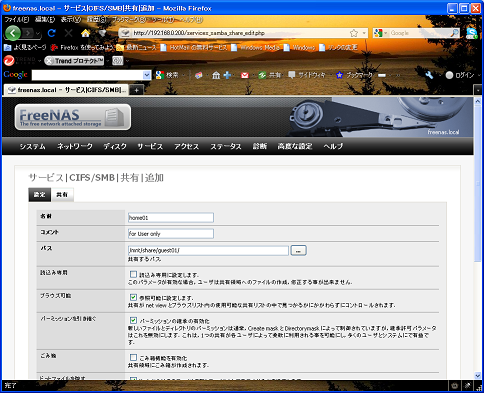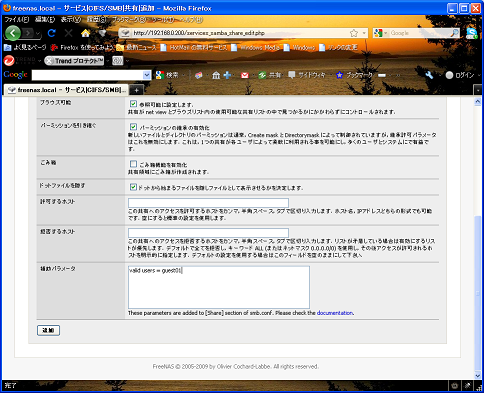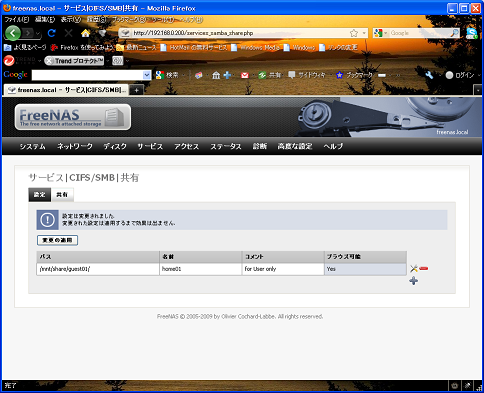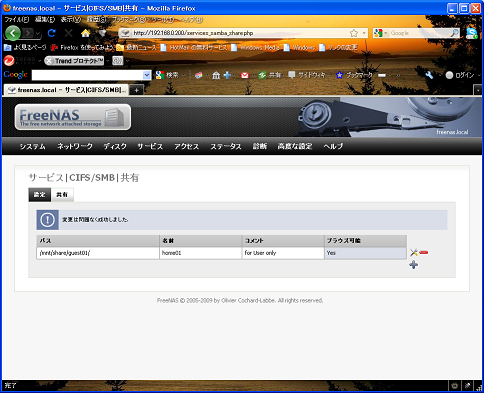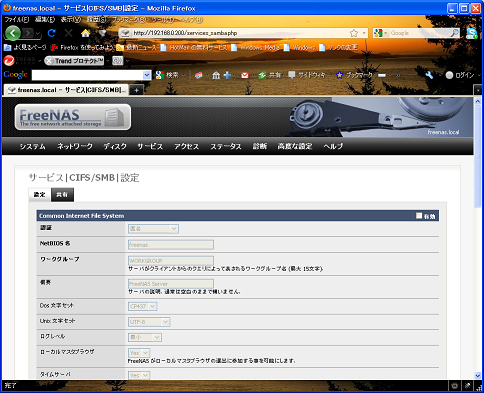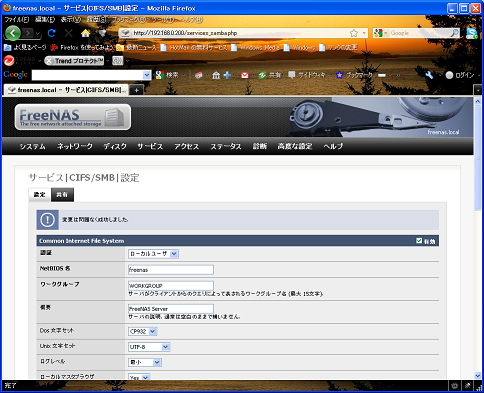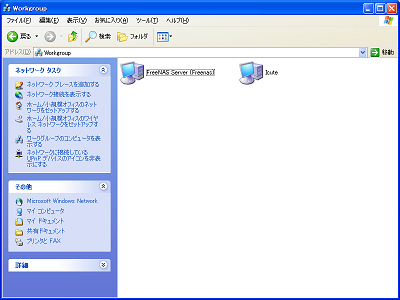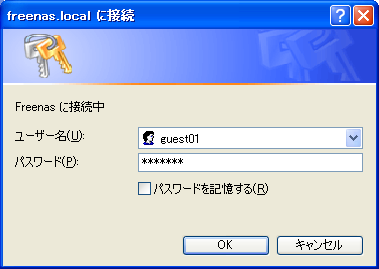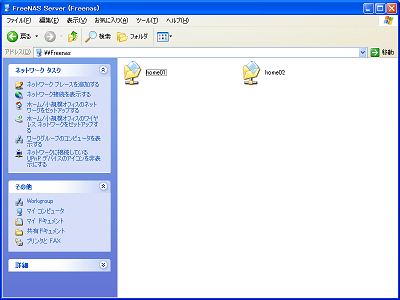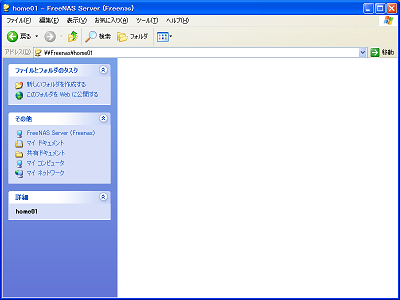さて、共有領域を作成して、次にユーザ毎に異なるフォルダを割り当てしようとすると途端に困った事になります。
フォルダは簡単に作れますが、利用するユーザを指定する方法が判らないという事になります。
基本はオープンソースのファイル共有ソフトSambaをWebGUIで操作しているので、Sambaの設定ファイルであるsmb.confを記述するつもりで考える必要があります。
全体に影響する基本的な動作は、WebGUIから選択するだけで設定できます。
個々のディレクトリを共有設定する際には、smb.confに記述するのと同じ種類の設定をフォルダ設定として記述し、ユーザごとやグループごとのアクセス制御を行います。
まず、ファイルマネージャで特定ユーザー用のフォルダを作成し、次に共有設定を行います。
メニューバーから「高度な設定」−>「ファイルマネージャ」を選択します。
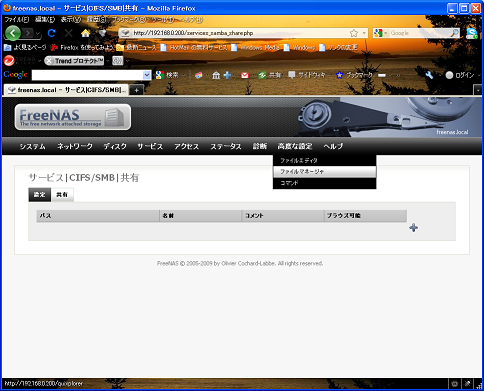
登録ユーザでログインします。残念ながら言語に日本語の選択肢はありませんので、Englishのままにしておきます。
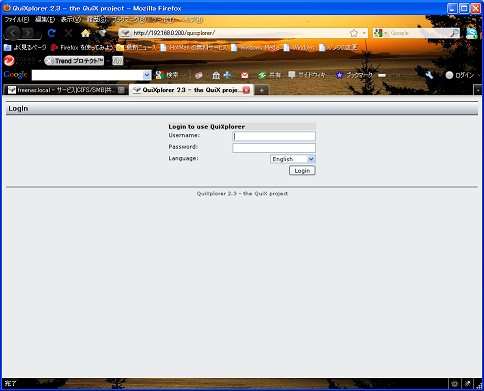
ディレクトリの一覧が表示されます。
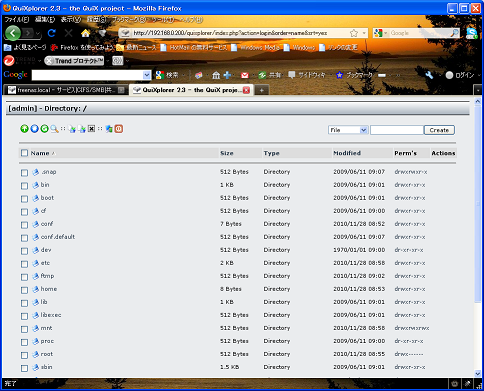
ディレクトリ名をクリックして共有対象のディレクトリまで移動します。
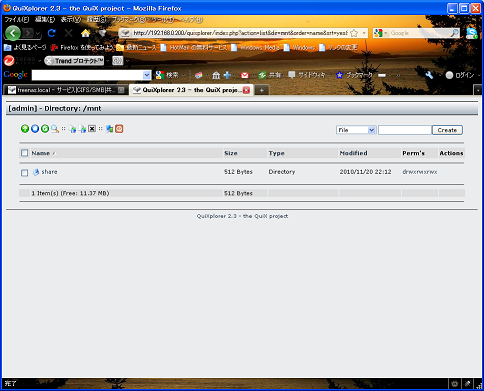
右側のドロップダウンリストから作成対象として「Directory」を選択します。
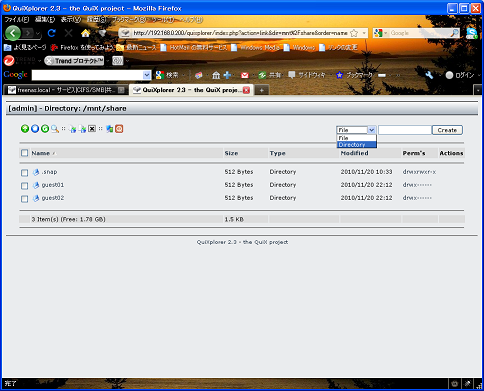
右側のテキストボックスに作成するディレクトリの名前を入力します。
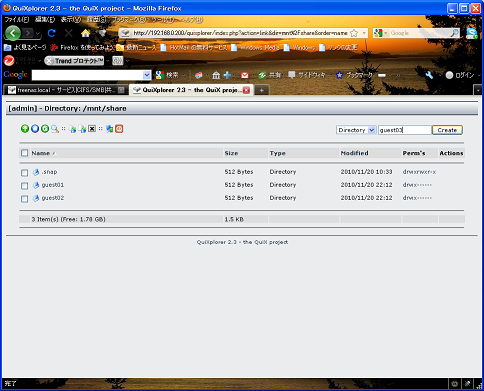
「Create」ボタンを押下するとディレクトリ一覧に追加されます。
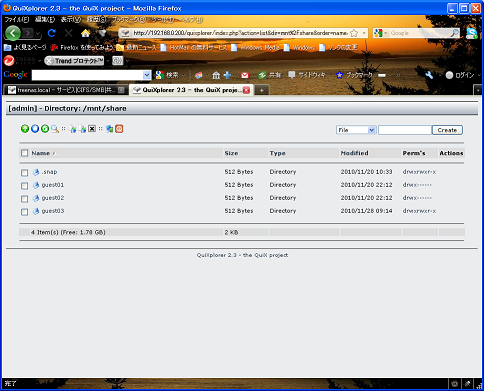
任意のディレクトリの右側にある「Perm's」フィールドのリンクをクリックすると、パーミッションの設定画面が開きます。
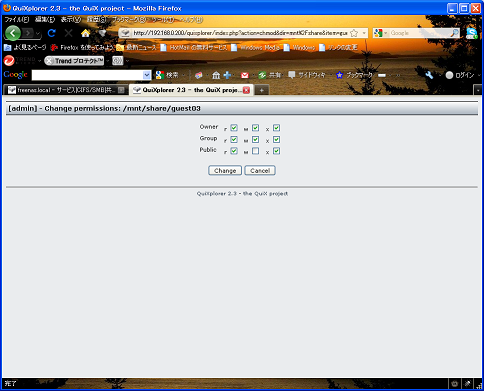
必要に応じてパーミッションを変更し、「Change」ボタンを押下すると設定が反映されます。
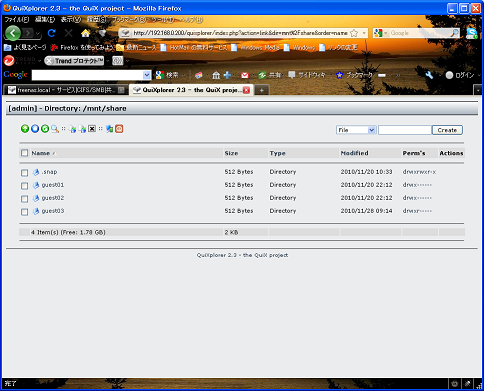
ディレクトリを作成したら、作成したディレクトリに対して共有設定を行います。
メニューバーから「サービス」−>「CIFS/SMB」を選択します。
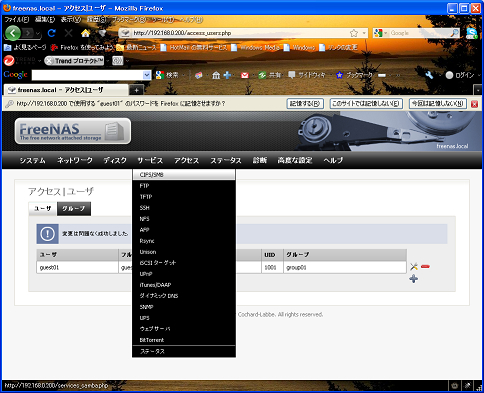
「共有」タブを選択し、右下の「+」マークをクリックします。
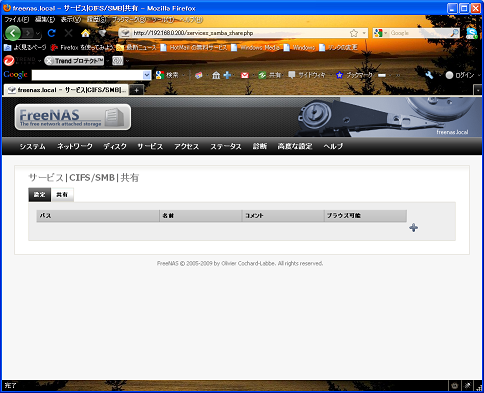
共有の追加設定画面が開きます。
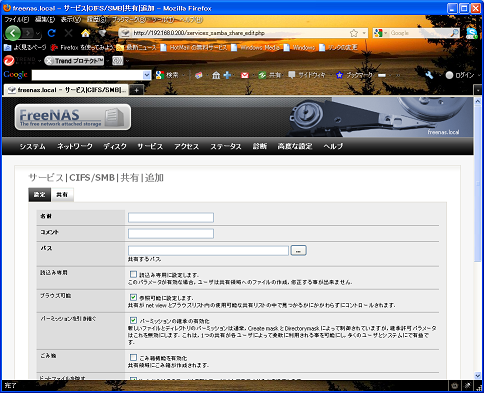
共有名や共有するディレクトリ位置などを指定します。
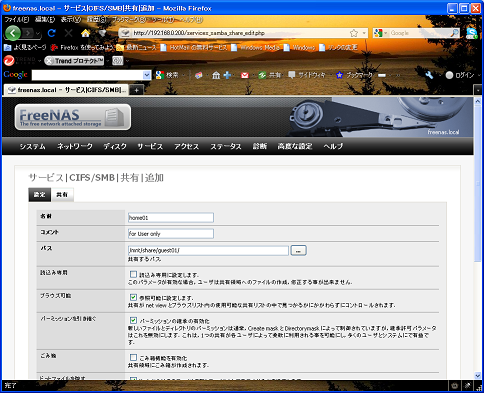
この共有を「guest01」のみに許可する為、補助パラメータ欄に以下を追加します。
valid users = guest01
補助パラメータは、英語の注意書きにある通り、Sambaの設定ファイルであるsmb.confの[Share]セクションの記述を行います。
例えば、特定ユーザのみのアクセスを許可するには以下の記述を行います。
valid users = ユーザー名[,ユーザー名,・・・]
また、特定のグループにアクセスを許可するには、以下のように記述します。
valid users = @グループ名
注:ここでグループを指定しても、ディレクトリのパーミッションでグループにアクセス許可を与えていないと拒否されます。
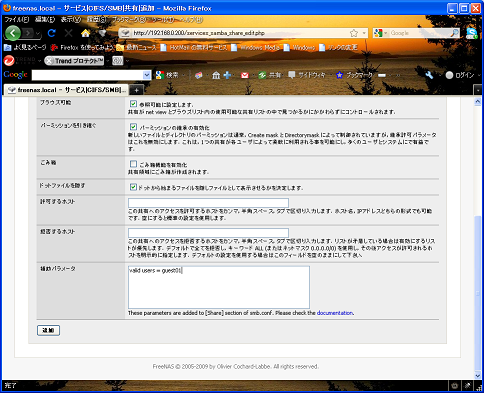
「追加」ボタンを押下し、確認画面で内容を確認して「変更の適用」ボタンを押下します。
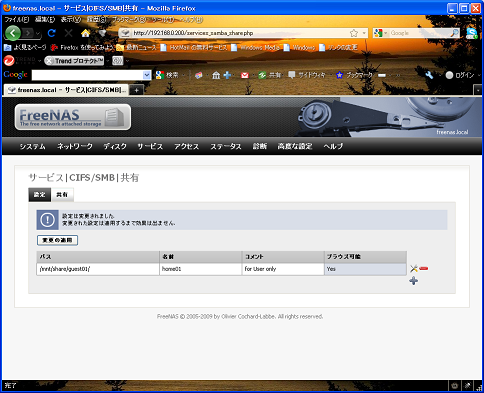
変更メッセージを確認します。
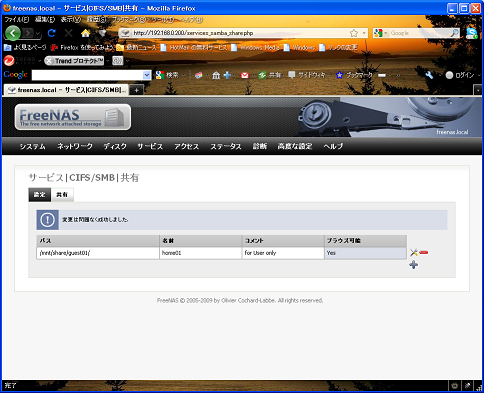
次に「設定」タブを選択します。(すでに共有が動作している場合は、有効がチェックされているかもしれません)
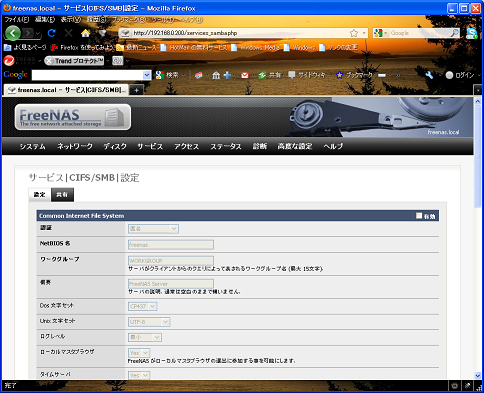
右側の有効をチェックし、「認証」で「ローカルユーザ」を選択し、他の項目も必要に応じて設定して、最下部の「保存して再起動」ボタンを押下します。
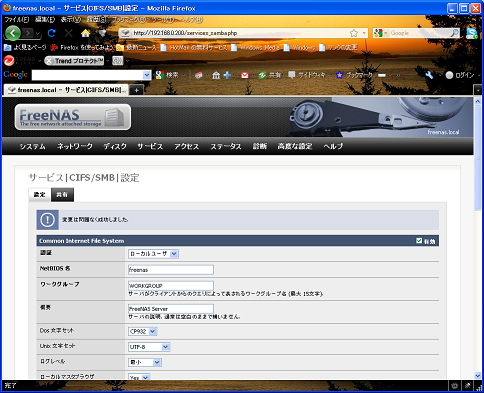
更新に問題が無ければ、サーバの設定は終了です。
クライアントのWindowsXPからアクセスしてみます。
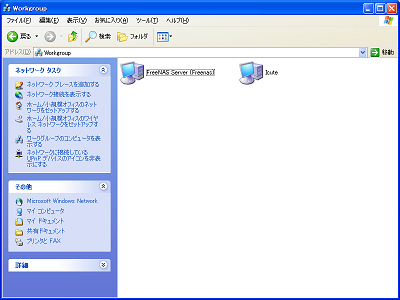
FreeNASサーバにアクセスしようとするとログインを求められます。
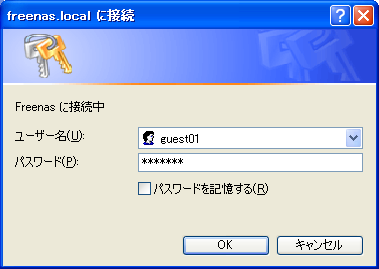
ログインするとブラウズ可能に設定されているフォルダが見えます。
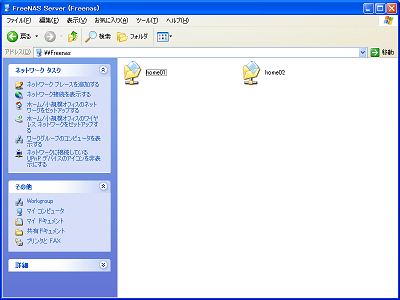
ここで「valid users = guest01」に設定した「home01」フォルダはアクセス可能ですが、別途作成した「home02」フォルダには「valid
users = guest02」と指定してある為、現在のログインユーザである「guest01」ではアクセスできません。
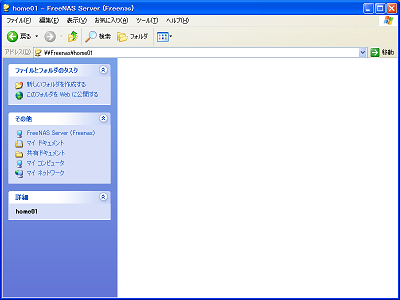
もっとオーナーやパーミッションを細かく操作したい場合は、メニューバーの「高度な設定」−>「コマンド」を選択してコマンドを直接入力する事もできます。(本体が操作できるなら、Shellを選択しても同じ事ができます)
場合によっては、共有フォルダをブラウズできないように設定し、利用者には直接共有リソースを指定して接続するようにした方が良いかもしれません。